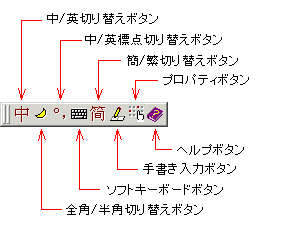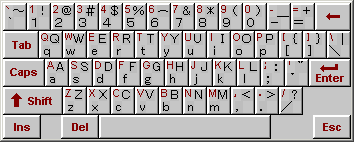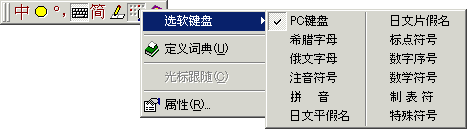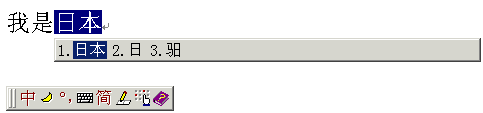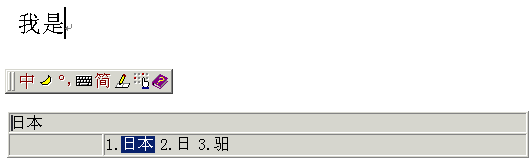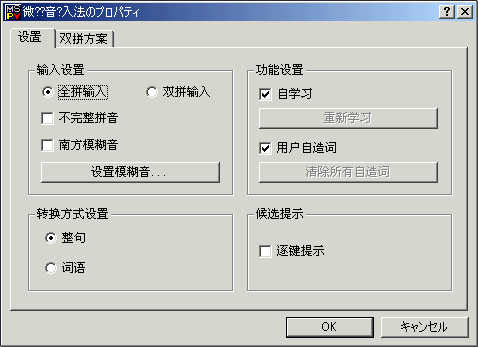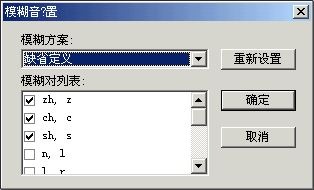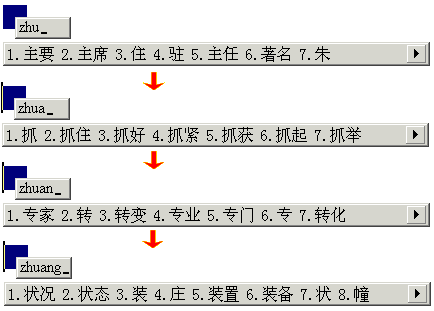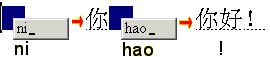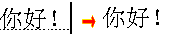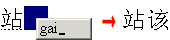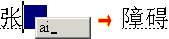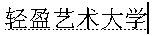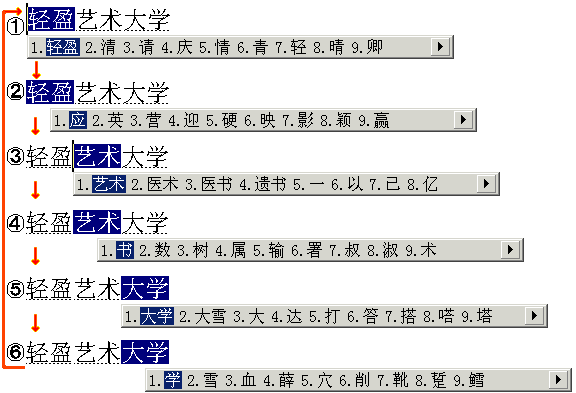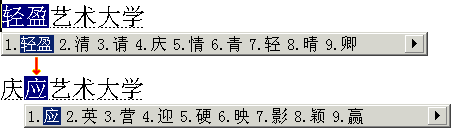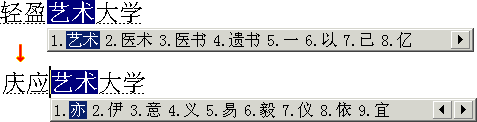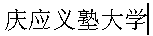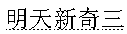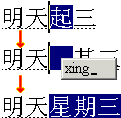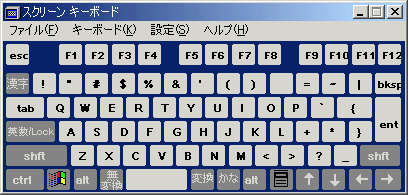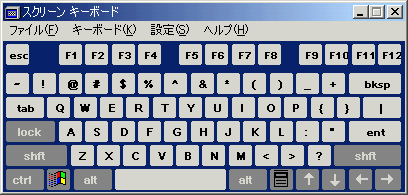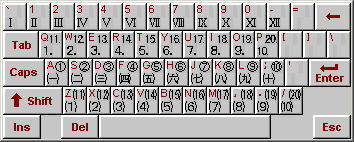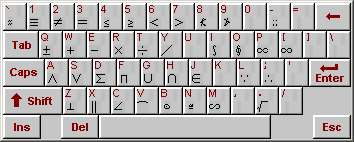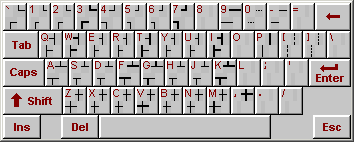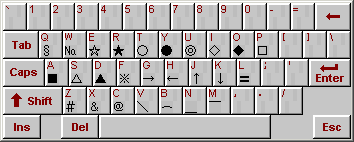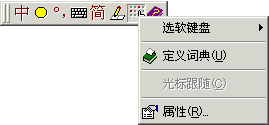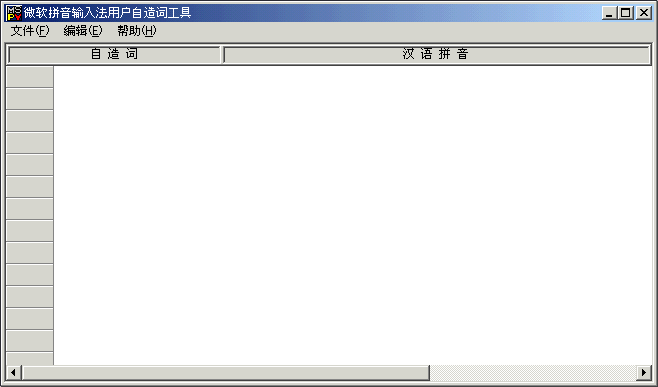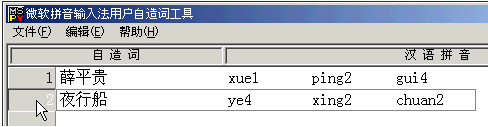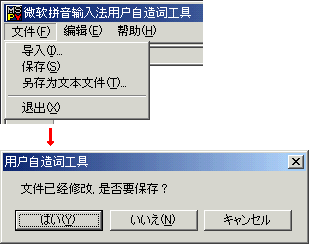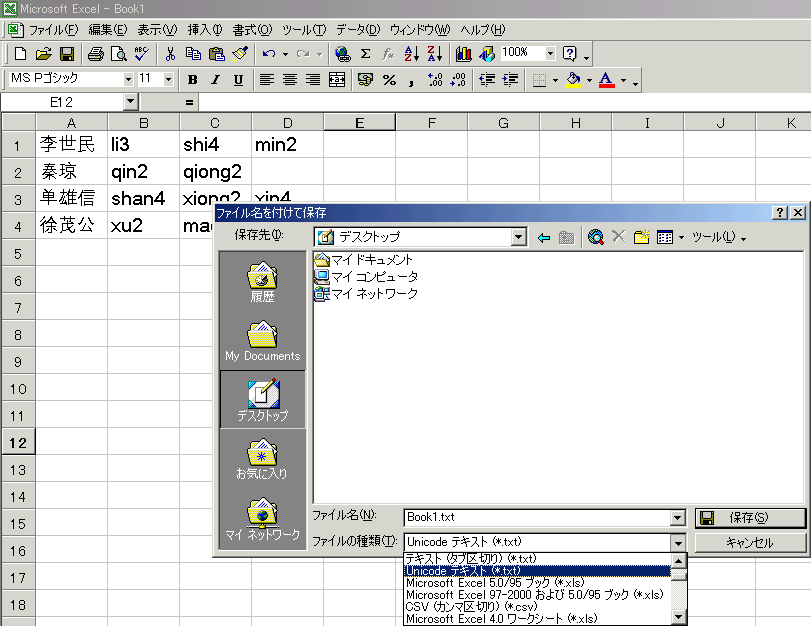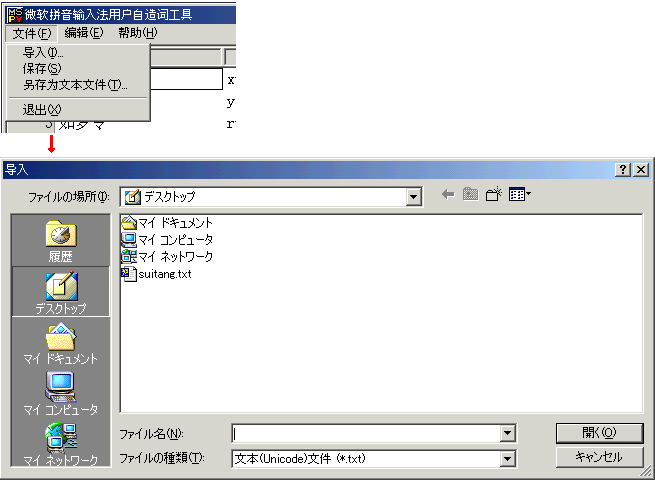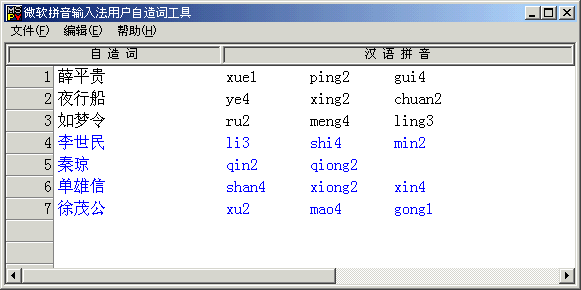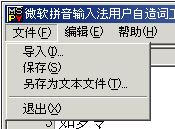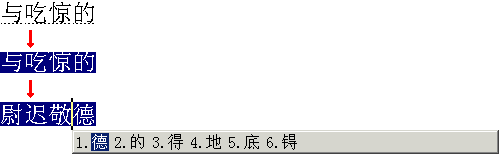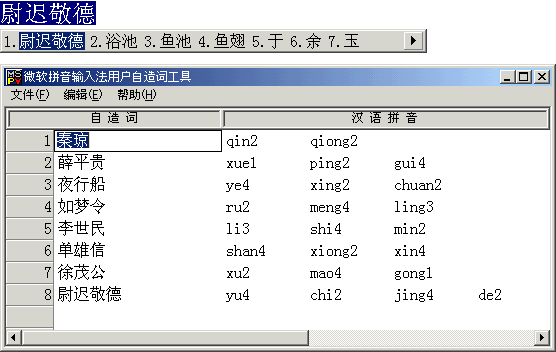A.微軟ピンイン輸入法とは †
微软拼音输入法は、マイクロソフトのピンイン入力中国語IMEです。簡体字中国語版Windows98以上の標準IMEであり、また、下記のサイトから最新版をダウンロードして利用することもできます。
マイクロソフト中国微软拼音输入法ページ:http://www.asia.microsoft.com/china/mspy/
*以下の解説はバージョン2.0に基づいていますが、3.0以下のバージョンでも、基本的な変換手順は変わりません。
MSピンインIMEの追加と切り替え †
Windowsは2000以降のバージョンで、中国語をはじめとする各言語のIME・キーボードが標準搭載されるようになりました。IME・キーボードの追加手順は以下の通りです。
- 言語バー(通常はMS IME)右下の「▼」をクリック
- 「設定」を選択
- テキストサービスが立ち上がったら、設定タブで「設定」をクリック(Win7は全般)
- 「追加」をクリックし、入力言語「中国語(中国)」、キーボードレイアウト/入力システム「MS Pinyin IME」を選択
キーボード・IMEの切り替え方法は2通りあります。
- 言語バーの国名アイコンをクリック
- Alt+Shift
B.各部の説明と設定 †
MSピンインIMEに切り替えると、以下のようなIMEバーが表示されます。
中/英切り替えボタン †
 で中国語入力、
で中国語入力、 で英数入力。キーボードの「Shift」キーでも切り替え可能。
で英数入力。キーボードの「Shift」キーでも切り替え可能。
全角/半角切り替えボタン †
 が全角、
が全角、 が半角。符号と英数についての設定であり、
が半角。符号と英数についての設定であり、 に設定しても漢字は全角(2バイト)で入力されます。キーボードの「Shift」+「スペースバー」で切り替えることもできます(なお、キーボードからのショートカットは[地域のオプション][入力ロケール]で変更することができます。以下では、デフォルトのままであるという前提で解説します)。
に設定しても漢字は全角(2バイト)で入力されます。キーボードの「Shift」+「スペースバー」で切り替えることもできます(なお、キーボードからのショートカットは[地域のオプション][入力ロケール]で変更することができます。以下では、デフォルトのままであるという前提で解説します)。
中/英標点切り替えボタン †
符号(句読点)の種類を変更します。 が中国語モード、
が中国語モード、 が英数モード。キーボードから「Ctrl」+「.」(ピリオド)で切り替えることもできます。
が英数モード。キーボードから「Ctrl」+「.」(ピリオド)で切り替えることもできます。
ソフトキーボードボタン †
 ソフトキーボードの標示/非表示を切り替えます。キーボードの種類は、英数・ギリシア・キリル・注音符号・ピンイン(小文字のみ)・ひらがな・カタカナ・評点符号・番号(ローマ数字、括弧数字など)・演算符号・罫線素片・特殊符号(●△など)の、合計12種類。プロパティボタンをクリックし、[选软键盘](ソフトキーボードの選択)以下で選択できます。
ソフトキーボードの標示/非表示を切り替えます。キーボードの種類は、英数・ギリシア・キリル・注音符号・ピンイン(小文字のみ)・ひらがな・カタカナ・評点符号・番号(ローマ数字、括弧数字など)・演算符号・罫線素片・特殊符号(●△など)の、合計12種類。プロパティボタンをクリックし、[选软键盘](ソフトキーボードの選択)以下で選択できます。
▲ソフトキーボード
▲ソフトキーボードの選択
簡体字/繁体字切り替えボタン †
 で簡体字モード、
で簡体字モード、 で繁体字モード。ここで要注意なのが、繁体字モードは、台湾Big5コードではないことです。繁体字モードでは、中国のGBKコードに収録される漢字(Unicodeとほぼ同じ)から、簡体字を除いた漢字が、常用漢字体やコードセパレート文字さらには日韓の国字なども含めて、全て変換候補に表示されます。このため、文字化けの危険があるのでBig5メールの作成には使用しない方が安全です。
で繁体字モード。ここで要注意なのが、繁体字モードは、台湾Big5コードではないことです。繁体字モードでは、中国のGBKコードに収録される漢字(Unicodeとほぼ同じ)から、簡体字を除いた漢字が、常用漢字体やコードセパレート文字さらには日韓の国字なども含めて、全て変換候補に表示されます。このため、文字化けの危険があるのでBig5メールの作成には使用しない方が安全です。
手書き入力ボタン †
 日本語IME2000と同様の手書き入力ができるはずなのですが、日本語IME2000のIMEパッドが起動してしまい、中国語手書き入力はできません。
日本語IME2000と同様の手書き入力ができるはずなのですが、日本語IME2000のIMEパッドが起動してしまい、中国語手書き入力はできません。
プロパティボタン †
选软件盘(ソフトキーボードの選択) †
ソフトキーボードの種類を選びます。前項参照。
定义词典(ユーザー辞書) †
ユーザー辞書を設定します。詳細は、D.ユーザー辞書の設定をご参照ください。
光标跟随(インライン変換) †
インライン変換のON/OFFを切り替えます。インライン変換とは、文字を入力している箇所に変換前の文字列や変換候補が表示される方式です。視点の移動が少なくて済むというメリットがあります。インライン変換をOFFにするとシステムライン変換に切り替わり、確定前の文字列は画面下の入力ボックスにのみ表示されるようになります。
▲インライン変換
▲システムライン変換
属性(プロパティ) †
変換辞書の詳細機能を設定します。日本人の中国語学習者・習得者が利用する場合は、標準の設定のままでかまわないでしょう。
输入设置(入力設定) †
- 全拼输入(全ピン入力)
ピンインを全て入力する方式。「中国」なら「zhong1guo2」もしくは「zhongguo」と入力、変換する。
- 双拼输入(双ピン入力)
全ピン方式では、一文字当たり最大6文字(+声調)とキータッチ数が多く効率が落ちるため、一つのキーに声母・韻母を割り当てた入力方式。入力効率は上がりますが、キー排列をいちいち覚えなくてはならないため、ヘビーユーザー向けと言えます。[双拼方案]タブでキー排列をカスタマイズできます。
不完整拼音(不完全ピンイン入力) †
不完全ピンイン入力とは、ピンインを省略入力する方法です。ここをチェックすると、各文字のピンインの声母(子音)を入力するだけで、漢字・語句の変換ができるようになります。例えば、「日本人」と入力する場合「ribenren」と全てを入力しなくても、「rbr」と入力するだけで大丈夫になります。
ただし、語句よっては変換候補が激増してしまう場合もあります。例えば「zhg」の場合、「中国」はじめ、合計八十以上の変換候補が表示されます。キータッチ数を減らすことができるので、慣れれば非常に便利な機能です。
南方音模糊(南方方言音あいまい入力) †
これは、普通話を学ぶ日本人には直接関係ない機能です。ここをチェックすると、中国南方の方言音で区別できない発音(「zh」と「z」、「n」と「l」、「-n」と「-ng」など)のあいまい入力が可能になります。「设置模糊音」(あいまい入力の設定)で、詳細な設定が可能です。
转换方式设置(確定方式設定) †
変換候補の確定方式を選択します。
「整句」では、ピンインを入力してスペースキーを押し1センテンスが表示された後、「←」キーで前に移動することで、後ろから順に変換候補が表示されます。つまり、変換候補の標示単位がセンテンスになります。「词语」では、スペースキーを押して1センテンスが表示されるとともに、センテンスの頭から単語単位で変換候補が表示されます。下は、「nishishenmedifangde」と入力しスペースバーを押した後の様子を比較したものです。
▲整句;「nishishenmedifangde」 - スペースバー(上) - 「←」(下)
▲词语;「nishishenmedifangde」 - スペースバー
辞書にほとんど登録されていない語句ばかりを入力するような特殊なケースを除き、デフォルトの「整句」の方が効率的に変換できるのではないでしょうか。
自学习(自動学習の設定) †
それぞれ、自動学習機能のON/OFFを切り替えます。「重新学习」をクリックすると、それまでの学習結果がクリアされます。
用户自造词(ユーザー辞書の設定) †
詳細は、D.ユーザー辞書の設定をご参照ください。
逐键提示(変換候補の逐次表示) †
ここを選択すると、「←」「→」キーやスペースバーを押さなくても、逐次変換候補が表示されるようになる。例えば、「zhuang」と入力すると、下のように変換候補が変化する。熟語の短縮入力も可能になっているのがわかります。これも、使い慣れれば入力効率を大幅に向上させることのできる便利な機能です。
ヘルプボタン †
クリックすると、中国語のヘルプが表示されます。中国語を読みこなせるならば、この駄文よりもそちらをお読みになった方が手っ取り早く、確実でしょう。
C.入力・変換方法 †
a.基本的な入力方法 †
以下では、デフォルトの設定の全ピン入力の場合について、微软拼音输入法で実際に字句を入力する方法について解説します。
はじめに、「你好!」と入力してみましょう。漢字の読みをピンインで「ni3hao3!」と入力します。
このとき、ローマ字が表示される四角いボックスをピンインウィンドウ(拼音窗口)と言います。声調は数字でアルファベットの後に入力します。軽声は「5」で、「ü」は「v」で代用します。
声調を省略して入力する事も可能です。「nihao!」と入力すれば
キータッチ数が少なくなるので、こちらの方が効率的ですね。ただ、単漢字など変換候補が多くなってしまう場合には、声調まで入力して候補を絞り込んだ方がよいでしょう。
このとき、文字の下に破線が表示されていますが、これは、文字列が未確定であることを示します。文字列を確定する方法は二種類あります。一つは、「Enter」キーを押す方法、もう一つは、標点符号(,。;?!)を入力し、その先を続けて入力する方法です。
▲「Enter」で確定
▲継続入力で自動確定
b.ピンイン区切りの変更 †
ピンイン入力していると、文字の区切りが上手く認識されないことがあります。例えば、「障碍」と入力する場合、ただ「zhangan」と入力すると「zhan gai」と誤認され、「站该」と変換されてしまうのです。
正しく入力するためには、次の三つのうちのいずれかの方法を使います。
- 「zhang」の後で「Enter」キーを押す
- 「zhang」の後にスペースを入力する(スペースバーを押す)
- 「zhang」の後に声調を(数字で)入力する
一度変換した後で区切り変更することはできませんので、入力時に注意が必要です。
c.変換候補の呼び出しと確定 †
「你好」のような簡単なフレーズなら自動で正確な漢字に変換できますが、同音語の多い字句や複雑な文、固有名詞などを入力する場合には、変換候補を呼び出して使いたい字句を探さなくてはなりません。
それでは、「庆应义塾大学(慶應義塾大学)」と入力してみましょう。まず「qingyingyishudaxue」とピンイン入力し、スペースバーを押します。
「大学」は合っていますが「庆应义塾」が上手く変換できていません。変換候補を表示するには、「←」「→」キーを使います。「→」キーを一回押すと、カーソルが未確定文字列の先頭に移動し、さらに押すごとに一文字ずつ右に移動し、下図のように、そのカーソルがあたっている部分の候補文字が表示されます。入力文字が二文字単位で反転しているのは、カーソルがあたっている部分が熟語として認識されていることをあらわします。末尾まで移動するともとにもどります。「←」を押した場合は、逆になります。
変換候補ウインドウ(灰色横長のボックス)をよく見てみましょう。熟語の変換候補が表示されているのは、カーソルが「轻」「艺」「大」にあたっているとき、つまり、熟語の頭の一文字が選択されている時だけです。この熟語単位でカーソルを移動させたい場合は、Ctrlと「→」を同時に押します。すると、上の図の①③⑤の順でカーソルが移動します。Ctrl+「←」なら、⑤③①になります。また、未確定箇所の先頭に移動したい場合は「Home」、末尾に移動したい場合は「End」を押します。
それでは、「轻盈」の部分から訂正していきましょう。まず「轻」にカーソルを移動させます。変換候補ウインドウの4.に「庆」が見えますので、数字の「4」を押してして候補を確定します。いちいち数字キーを押すのが面倒な場合は、「↓」を押すと一つ右の変換候補にフォーカスが移動し反転します(左にもどる場合は「↑」)。目的の文字にフォーカスが移ったところでスペースバーを押して変換候補を選択します。このほか、変換候補をマウスクリックして確定することもできます。
「庆」を確定すると、カーソルが右に一つ移動します。もともと「轻盈」と熟語認識されていましたが、「庆」が確定したことで単漢字として認識され、入力文字が単漢字の第一候補「应」に変わっています。このままでいいので、「→」を押して三文字目に移ります。
変換候補ウインドウの変換候補の中には、目的の文字が見つかりません。このとき、変換候補ウインドウの右端に三角のボタンがありますが、これが表示されている場合は、変換候補ウインドウに次候補画面があります。「PageDown」キー(「-」、「[」キーも可)を押す、あるいは三角をクリックすると、次候補画面に移動します。更に次候補画面に移動したければ、更に「PageDown」キーを押します。前の候補画面に戻る場合は、「PageUp」キー(あるいは「+」「@」キー)か、左向き三角ボタンをクリックします。目的の漢字が見つかったら、前と同様に数字キー、あるいは「↓」+スペースで確定します(「↓」「↑」を押し続けて、次候補画面に移動することもできます)。
同じ要領ですべての文字を変換し終えたら、前述のように「Enter」キーを押して確定します。
d.誤入力の訂正 †
入力にミスタイプはつきものです。そうした場合は、誤入力箇所を削除して入力し直すことになります。微软拼音输入法は、未確定文字列の訂正・追加および自動再変換に対応していますので、ミスを簡単に修正できます。例えば、「mingtianxingqisan」(明天星期三)を、誤って「mingtianxinqisan」と入力してしまうと、以下のようになります。
「新奇」になってしまいました。カーソルを「←」「→」で「&lang(zh-cn){新+」に移動させます。
「Delete」で誤入力した「新」を削除し、「xing」と入力し直してスペースバーを押します。
AI変換が効いているため、「qi」が「xin(g)」の削除・入力にともなって順次変化しています。そして「xing」と入力すると「xingqisan」が単語と認識され、自動で変換されます。これで確定すれば、訂正完了です。自動変換で求める文字が出てこなかったら、前と同じ要領で「←」「→」キーを使って変換候補を呼び出しましょう。文字を挿入・削除する場合は、上記手順の一部を行えばよいわけです。
e.符号と特殊文字の入力 †
微软拼音输入法を日本語環境で使用する際に最も面倒なのが、符号の入力です。というのは、W2Kが提供するIME・キーボードレイアウトは、もともと各言語版のWindows用に作られたものです。各言語版Windowsは、各地のキーボードに対応して作られています。このキーボードですが、どのキーにどの文字を割り振るかは国や地域ごとに決まっていて、世界標準はありません。数字とアルファベットについては、ASCII排列が事実上の標準になっています。しかし、符号や記号になると、同じ英語を使っていてもアメリカとイギリスではキーボードの配列が異なります(そもそも通貨記号が違いますね)。
日本で使用されているキーボードは、アメリカのキーボードに五つのキーをプラスした日本専用のレイアウトのもので、109キーボードあるいは106キーボードと呼ばれます(もともと106個のキーでしたが、Windows95のデビュー時に、Windowsキーとプロパティキーが計三つ追加されて109キーボードになりました。ですから、106も109も基本的には同じキー排列です)。一方中国では自前のキーボードは作られず、アメリカの104キーボード(101キーボード。やはり、Windows95で三つのキーが追加された。)がそのまま使われています。キーボードというのは、パソコン本体に「Shift+一番上の左から三番目」というような情報を送っているだけで、上に印刷してある文字・記号には全くおかまいなしです。このため、日本語W2Kで日本語以外の言語を使った場合、思い通りの記号が入力できないという問題が発生します。
W2Kには、スクリーンキーボードという機能があります(スタートメニューの[プログラム]-[アクセサリ]-[ユーザー補助])。下はスクリーンキーボードに、109/104キーボードを表示させた画像です。じっくりと見比べてみてください。
▲日本語109キーボード
▲104キーボード
▲Shift+109キーボード
▲Shift+104キーボード
.,?!といった最も頻繁に使われる符号の位置は同じです。しかし、@#$%&()"'~[];:などの符号の位置は軒並み食い違っています。このため、微软拼音输入法を使う場合には符号の入力が非常に厄介いになります。以下に、日本語109キーボードと微软拼音输入法で実際に入力される符号との対照表を掲げます。変換候補として表示される符号も挙げておきましたので、ご参照ください。
| 符号 | 名称 | 変換候補 | 備考 | 109キーボード |
| [ | 左括号 | ] { }〔 〕( ) | [@゛] | |
| ] | 右括号 | [ { }〔 〕( ) | [ [゜] | |
| ; | 分号 | ?。!,. | 文字列に続けて入力した場合のみ、変換可能。 | [;/れ] |
| ‘ | 单引号 | ’ “ ” | 閉じは自動修正 | [:/け] |
| 、 | 顿号 | [ ]/む] | ||
| \ | バックスラッシュ | 英数モード時。日本語環境では、半角の場合「¥」になる。(このページはUTF-8で表記されているため「\」も表示可能) | [ ]/む] | |
| , | 逗号 | .;?。! | 文字列に続けて入力した場合のみ、変換可能。 | [,/ね] |
| 。 | 句号 | !,.;? | 文字列に続けて入力した場合のみ、変換可能。 | [,/る] |
| . | ピリオド | ;?。!, | 英数・全角モード時のみ、変換可能。 | [,/る] |
| / | スラッシュ | ±×÷+- | [//め] | |
| { | 左括号 | }[ ] 〔 〕( ) | [Shift]+[@゛] | |
| } | 右括号 | { [ ] 〔 〕( ) | [Shift]+[ [゜] | |
| : | 冒号 | ∶ | 文字列に続けて入力した場合のみ、変換可能。 | [Shift]+[;/れ] |
| ” | 双引号 | ‘ ’ “ | 閉じは自動修正 | [Shift]+[:/け] |
| | | [Shift]+[ ]/む] | |||
| 《 | 左书名号 | 》 〈 〉 | [Shift]+[,/ね] | |
| 〉 | 右书名号 | 《 》 〈 | [Shift]+[,/る] | |
| ? | 问号 | 。!,.; | 文字列に続けて入力した場合のみ、変換可能。 | [Shift]+[//め] |
| ` | 〃 " ' | [半角/全角] | ||
| - | /±×÷+ | 英数・全角モード時のみ、変換可能。 | [-/ほ] | |
| = | ≈≠≡ | 英数・全角モード時のみ、変換可能。 | [^/へ] | |
| ~ | チルダ | [Shift]+[半角/全角] | ||
| ! | 感情号 | ,.;?。 | 文字列に続けて入力した場合のみ、変換可能。 | [Shift]+[1/ぬ] |
| · | 间隔号 | [Shift]+[2/ふ] | ||
| @ | アットマーク | \^_ ̄〓#& | 英数・全角モード時のみ、変換可能。 | [Shift]+[2/ふ] |
| # | &@\^_ ̄〓 | 全角モード時のみ、変換可能。 | [Shift]+[3/あ] | |
| ¥ | 人民币符号 | €$£ | 中国語モードで文字列に続けて入力した場合のみ、変換可能。 | [Shift]+[4/う] |
| $ | £¥€ | 英数・全角モード時のみ、変換可能。 | [Shift]+[4/う] | |
| % | ‰ | 全角モード時のみ、変換可能。 | [Shift]+[5/え] | |
| …… | 省略号 | 自動で二文字分入力 | [Shift]+[6/お] | |
| — | 连接号 | [Shift]+[7/や] | ||
| & | アンパサンド | @\^_ ̄〓# | 英数モード時 | [Shift]+[7/や] |
| * | アスタリスク | [Shift]+[8/ゆ] | ||
| ( | 左括号 | ) { }[ ] 〔 〕 | 文字列に続けて入力した場合のみ、変換可能。 | [Shift]+[9/よ] |
| ) | 右括号 | ( { }[ ] 〔 〕 | 文字列に続けて入力した場合のみ、変換可能。 | [Shift]+[0/わ] |
| —— | 破折号 |  ̄〓#&@\^ | 自動で二文字分入力 | [Shift]+[-/ほ] |
| _ | アンダーバー | 英数モード時 | [Shift]+[-/ほ] | |
| + | -/±×÷— | 全角モード時のみ、変換可能。 | [Shift]+[^/へ] |
以上の表中の符号は、すべてキーボードから直接入力・変換できますが、これ以外の記号や特殊文字は、ソフトキーボードから入力することになります。
▲数学序号
▲数学符号
▲制表符(罫線素片)
▲特殊符号
ソフトキーボードを表示させて、当該キーを押す、もしくはマウスでクリックすれば、その文字を入力できます。このほか、ギリシア文字、キリル文字、かな、ピンインなども、ソフトキーボードから入力できます。
なお、ソフトキーボードからもピンインは入力できますが、いちいちソフトキーボードに切り替えなくてはならない上に、大文字+声調符号が利用できません。声調符号付きピンインを入力する場合には、拙作PinyinACもしくはPin太郎のご利用をおすすめします。
D.ユーザー辞書の設定 †
微软拼音输入法は便利なユーザー辞書機能を備えており、日本語W2K上からも単語(漢字二文字以上、九文字以下)の登録ができます。ユーザー辞書への単語登録には、いくつかの方法があります。
a.ユーザー辞書ツールから登録する †
いくつかの語句をまとめて登録する場合は、IMEバーのプロパティボタンをクリックし、「定义词典」を選択します。
すると、以下のユーザー辞書ツール画面があらわれます。
この表に単語を登録していきます。まず、「自造词」列の一番上の空行をクリックして、そこに登録したい漢字を入力します(裏技ですが、ここで日本語IMEに切り替えて漢字入力することもできます)。漢字を確定すると、右側の「汉语拼音」列に自動でピンインが表示されます。このとき、複数の読音のある漢字は、ピンイン欄をクリックするとプルダウンがあらわれ、他の読み方を選択することができます。
登録した単語は[文件]-[保存]でユーザー辞書ファイルに保存されます。
登録単語を削除する場合は、左端の数字が表示されている部分をクリックして行を選択し、「Delate」キーを押します。
ユーザー辞書の登録・削除が終了したら、[文件]-[退出]、あるいはウインドウ右上の「×」ボタンをクリックして、ユーザー辞書ツールを閉じます。保存していない場合は、辞書の変更を保存するかどうかの確認が出ますので、「はい」をクリックしてください。
これで、登録した単語が一発で変換されるようになりました。
b.単語一覧のインポートとエクスポート †
ユーザー辞書は、Uniocdeテキスト形式ファイルのインポートとエクスポートの機能を持っています。ファイルの形式はごく単純で、
単語(漢字)-tab-1文字目ピンイン-2文字目ピンイン-3文字目ピンイン……
各項目をタブで区切った形式です。品詞情報や、辞書ファイル宣言は必要ありません。
では、一括登録用の単語ファイルを作ってみましょう。単語ファイルを作るには、Unicodeテキスト形式に対応した中国語入力可能なソフトが必要です。Word、一太郎、EmEditorなどでも作業できますが、ここでは一覧が作りやすい表計算ソフト、Excelを使います。
A列に漢字、B列以下にピンイン(文字アルファベット+声調(軽声は「5」))を一文字分ずつ入力していきます。入力が終わったら、[ファイル]-[ファイル名をつけて保存]を選び、「ファイルの種類」を「Unicodeテキスト」に設定します。これで、適当な名前をつけて保存しましょう。保存時に、二度ほど保存の確認が出ますが、いずれも「はい」を選択します。
次に、微软拼音输入法のユーザー辞書ユーティリティを起動して、[文件]-[导入](インポート)を選択します。先ほど保存したファイル(ここでは、suitang.txt)をクリックして選択し、「開く」をクリックします。
すると、下図のように、単語帳の単語が追加されます。ここで、読みを訂正したりすることも可能です。
なお、ユーザー辞書ユーティリティは、ピンインがついていない漢字だけの一覧ファイルもインポート可能であり、しかも自動でピンインをつけてくれます。大量の単語を処理したい場合は、漢字だけのUnicodeテキストをインポートし、ユーザー辞書ユーティリティ上で読みを修正するのがいいでしょう。
ユーザー辞書のUnicodeテキストへのエクスポートは、[文件]-[另存为文本文件](テキスト形式で名前をつけて保存)を選択、適当な名前をつけて保存するだけです。
エクスポートしたテキストファイルをやりとりすることで、ユーザー辞書を交換することもできます。
c.文書入力中に単語登録する †
実際にIMEを使っていると、入力した単語をその場で登録したくなるものです。微软拼音输入法では、以下の手順で、入力中の単語のユーザー辞書登録ができます。
「尉迟敬德」(yuchijingde)と登録してみましょう。まず、「yuchijingde」と入力しスペースキーを押します。次に、「Shift」を押したまま「←」を押して、登録したい範囲を選択し反転させます。この場合は、4文字すべてです。次に、一文字ずつ変換していきます。このとき、「Enter」を押すと選択範囲が無効になってしまうので、注意しましょう。そして、選択範囲の文字変換が終わり選択が自動で解除されたら、単語登録も完了しています。
「yuchijingde」と入力すると、一発で変換されますし、ユーザー辞書ツールでも登録が確認できます。
![[PukiWiki] [PukiWiki]](image/logo.png)