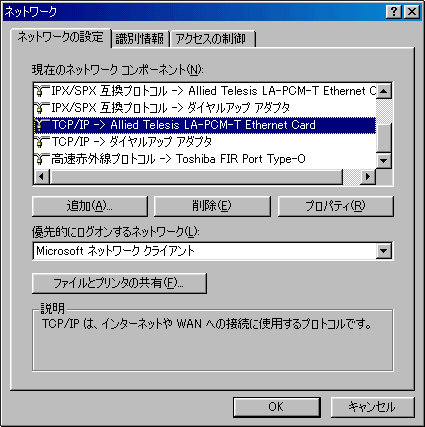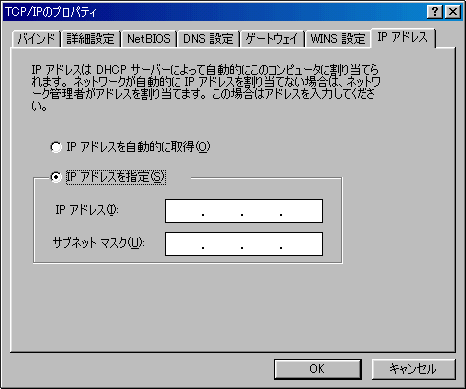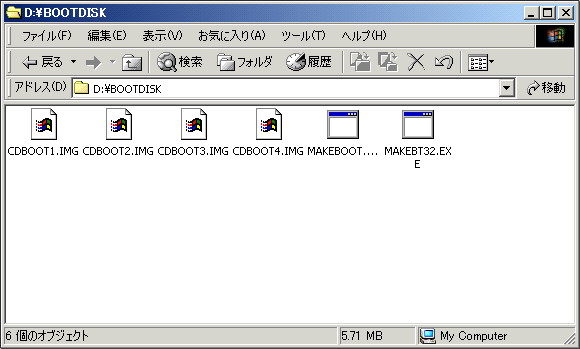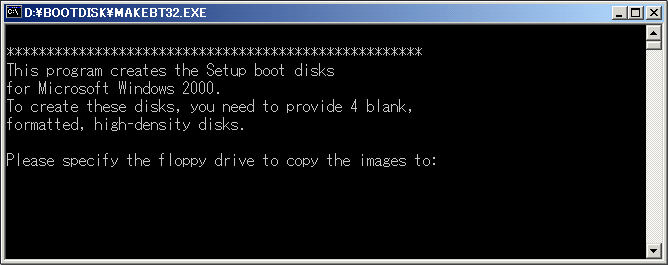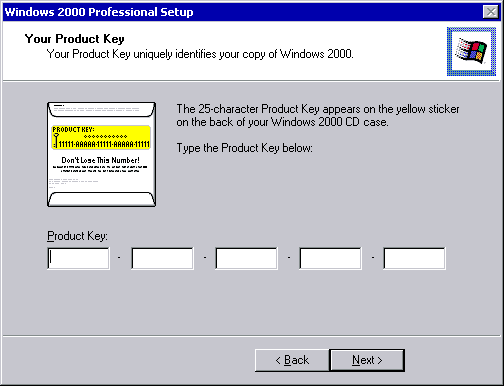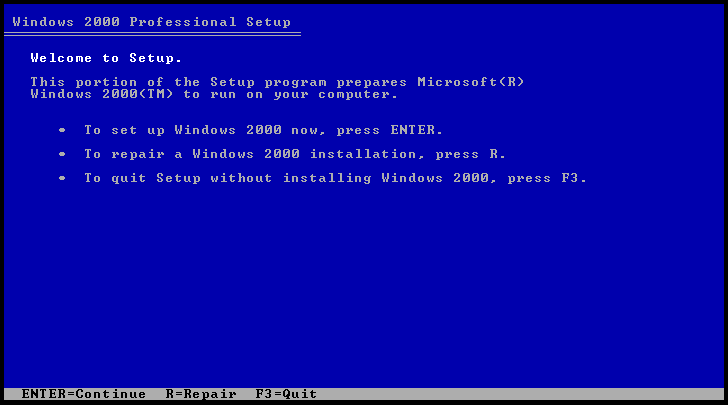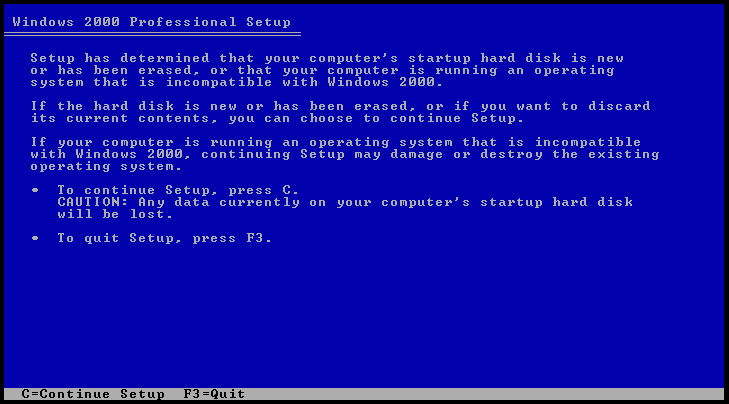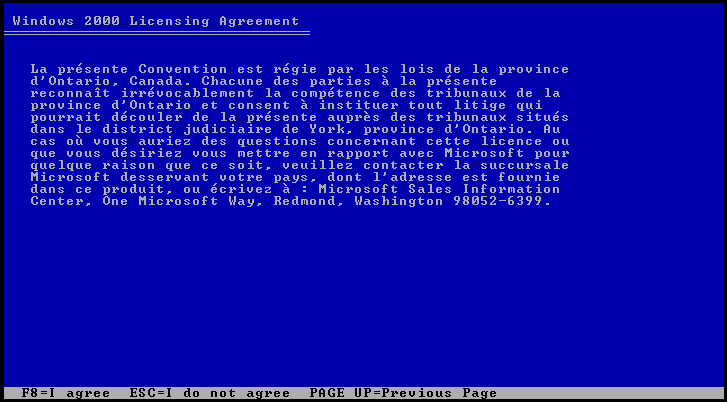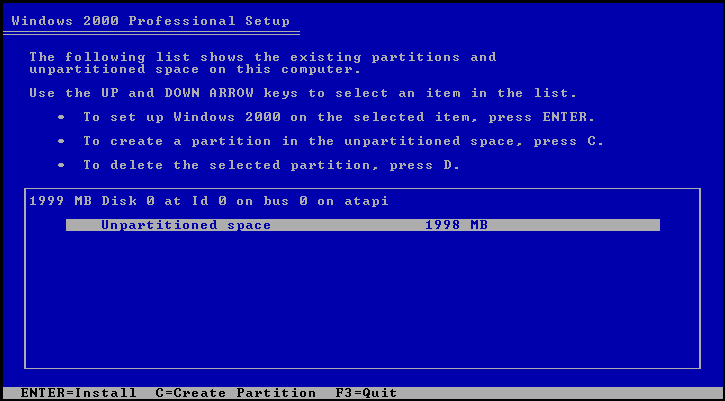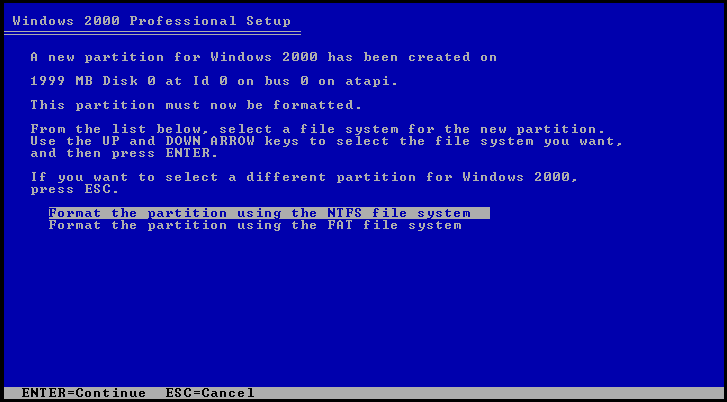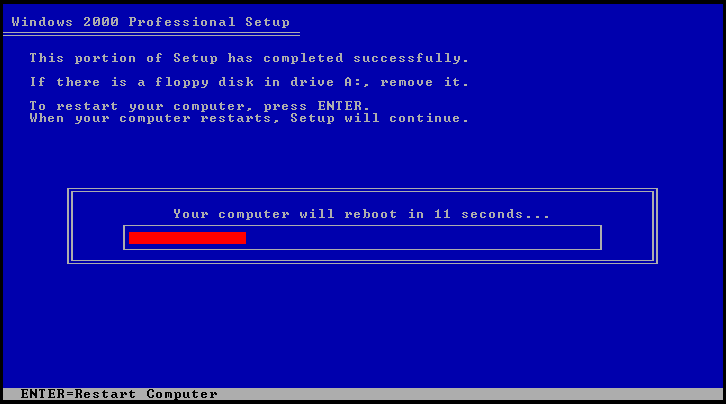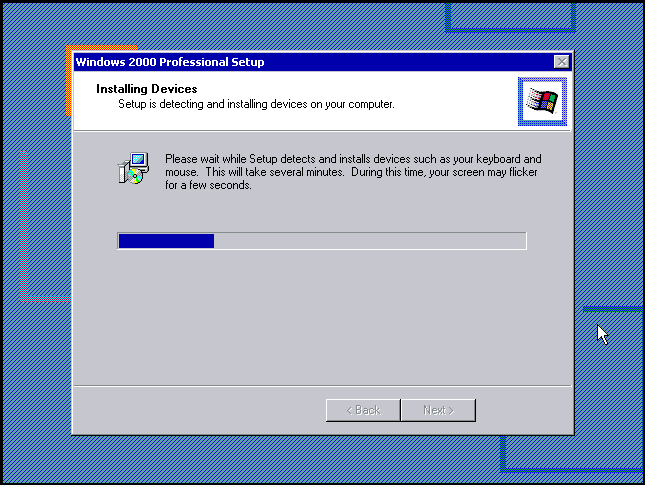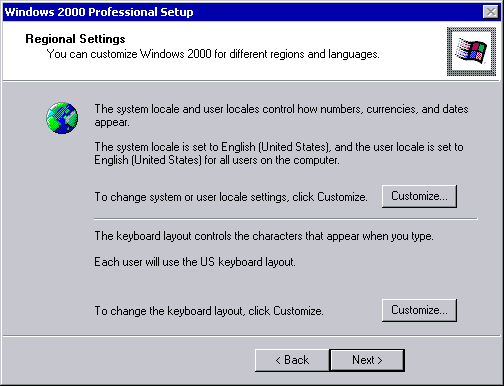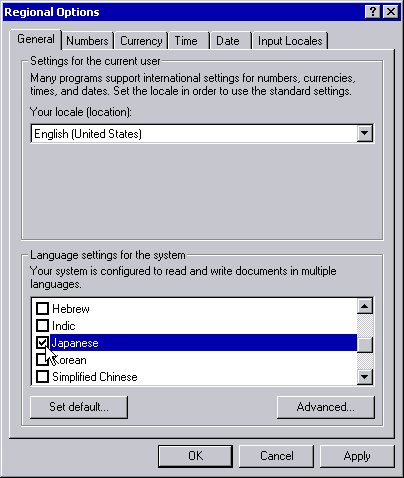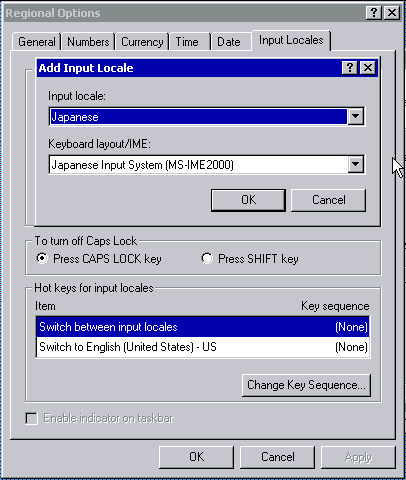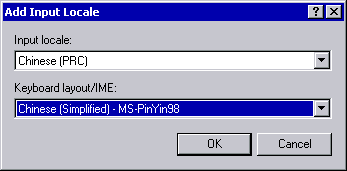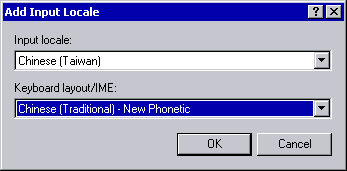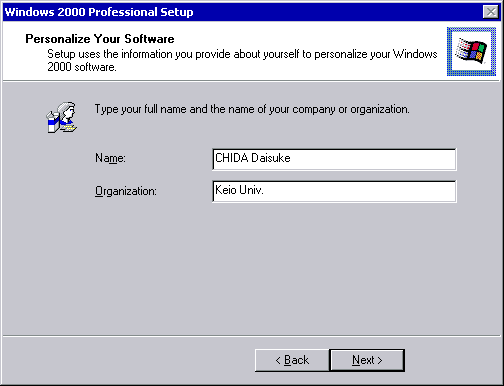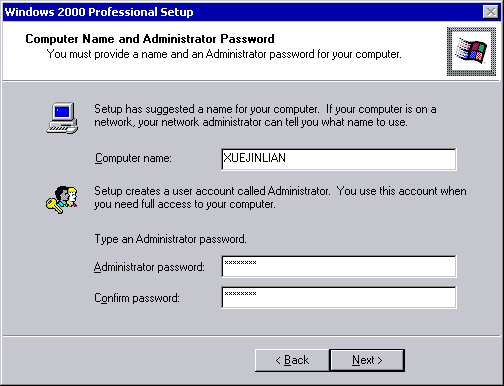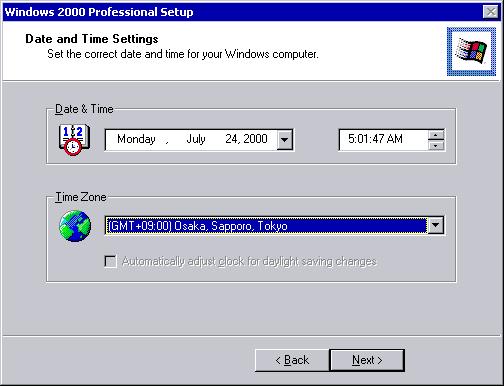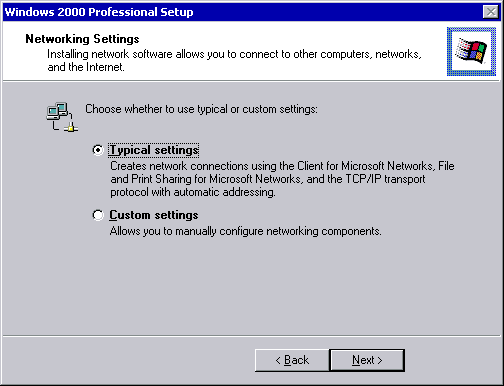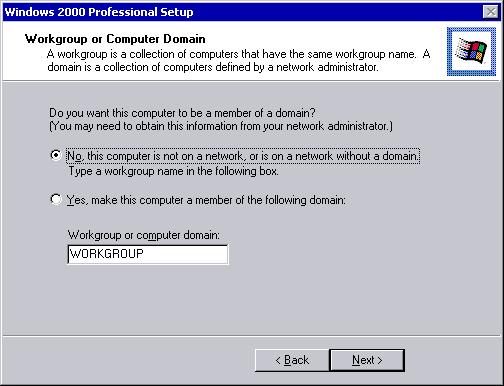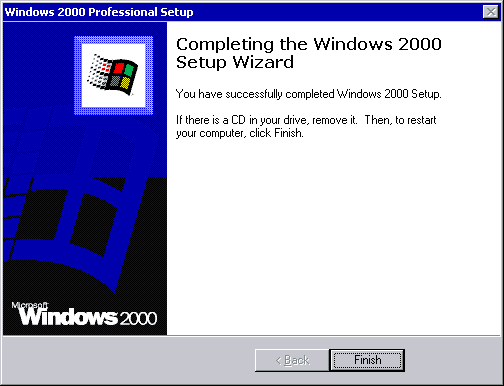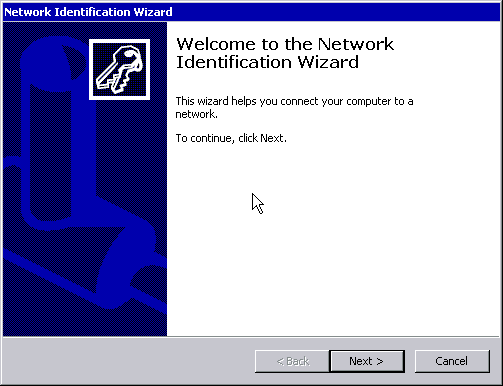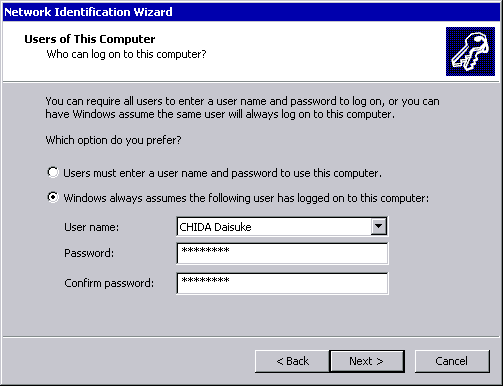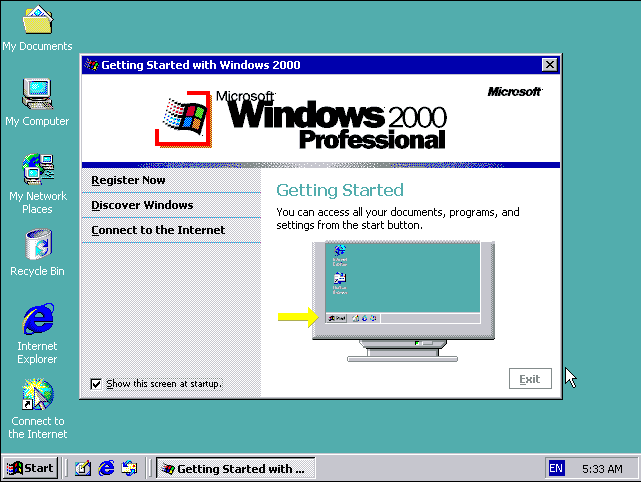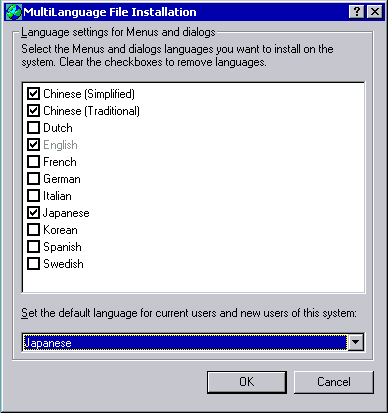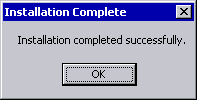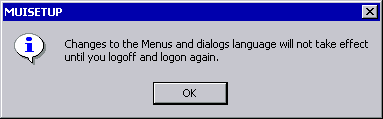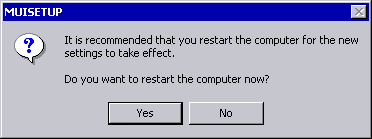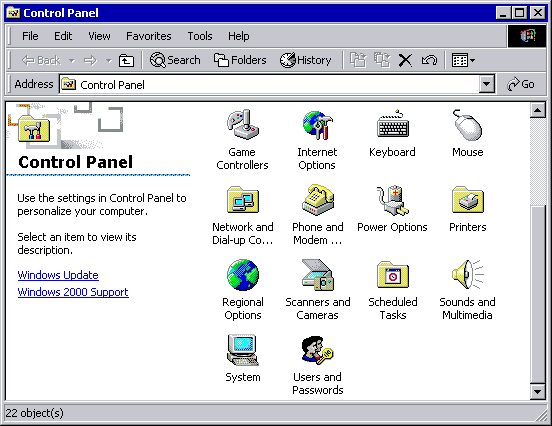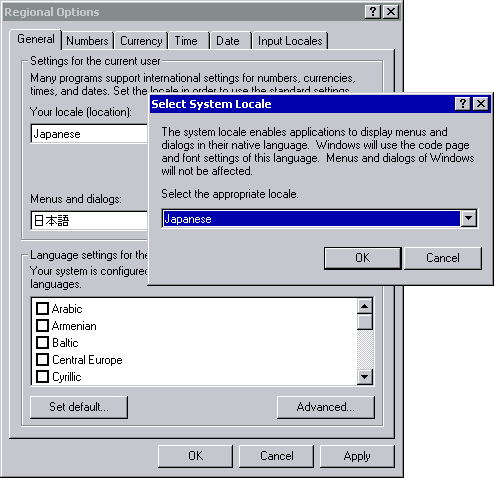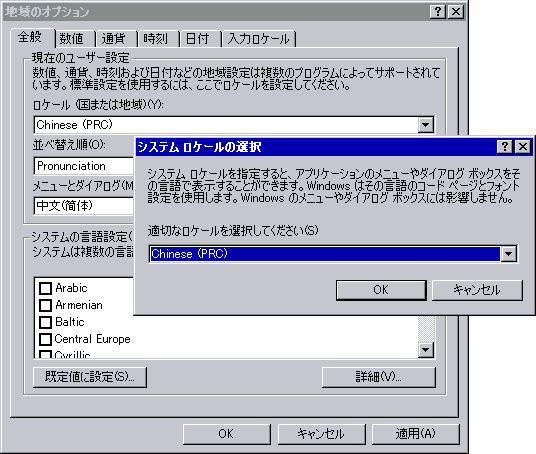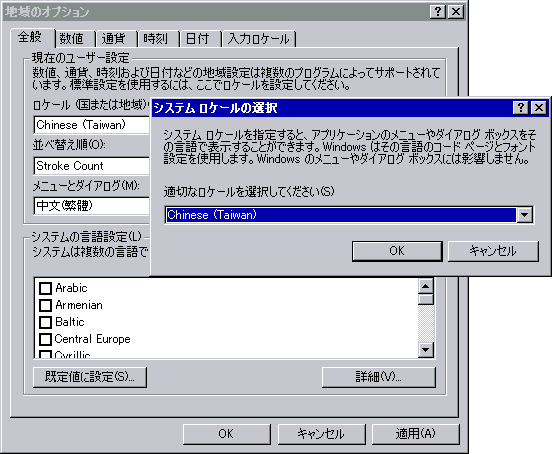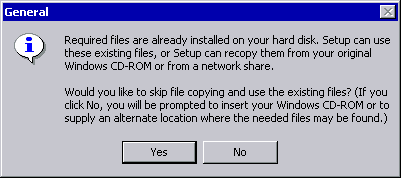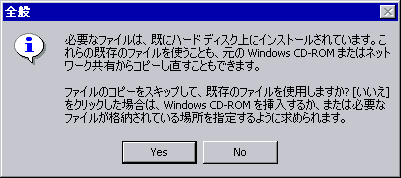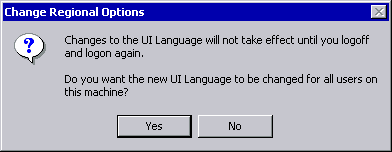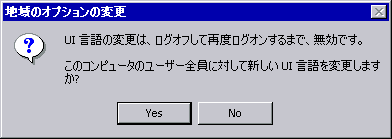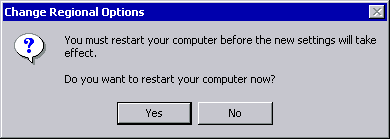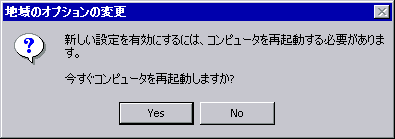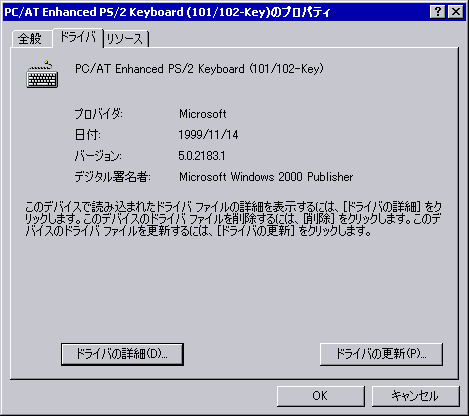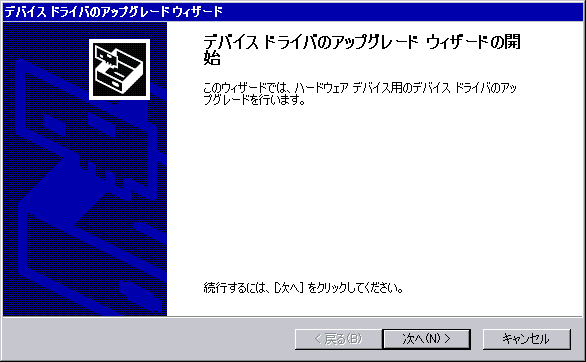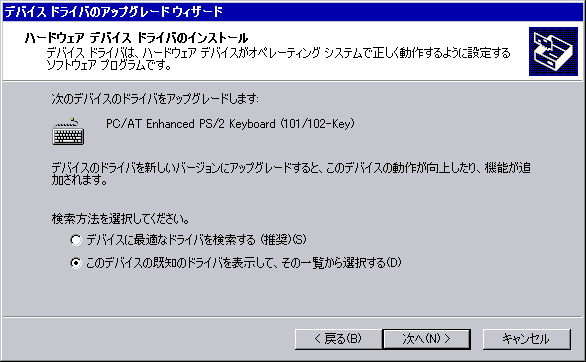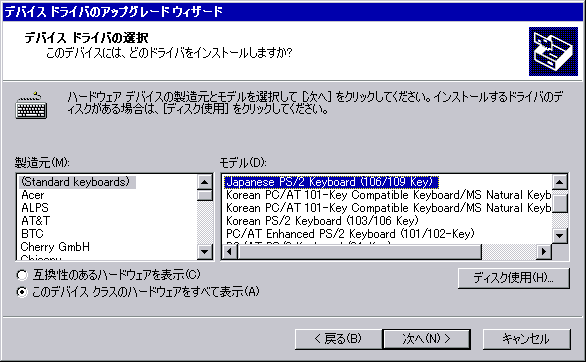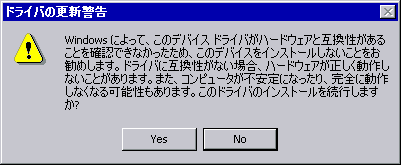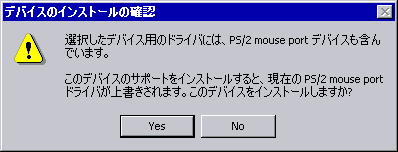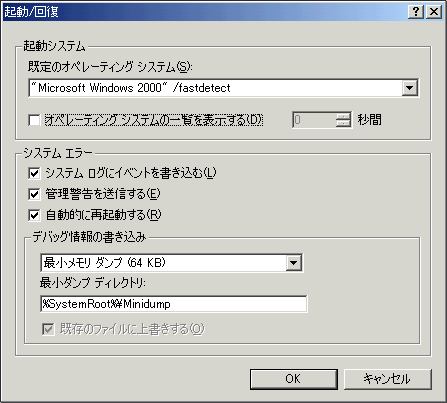はじめに †
- このガイドは、暫定稿です。錯誤が含まれている可能性があります。セットアップ時には、他の日本語Windows2000セットアップ解説書と併読することをお勧めします。
- このガイドは、筆者が慶應義塾大学日吉諸国語部会にて開催したWindows2000多国語版(以下、W2KML)導入講習の資料として作成したものです。
- このガイドは、Windows98(以下Win98)からW2KMLへのアップデートを想定していますが、実際のインストール手順の画像は、クリーンインストール時のものです。
- このガイドの内容に従って作業した結果発生したいかなる損害・問題に対しても、筆者は責任を負いません。セットアップ作業はあくまでも自己責任にて行ってください。
- このガイドの内容に関する質問はメール・またはブログにて。ただし、必ずしも返信・回答するとは限りません。また、質問の前に、ヘルプファイル、市販のWindows 2000解説書などをよく調べ、当該事項に関する記載が無いことをご確認ください。
W2KML導入の準備 †
W2KMLとは †
従来のWindowsの大きな問題点に、海外版のソフトが利用できないという問題がありました。海外の魅力的なソフトのうち、そのまま日本語版Windowsで動作するものは稀で、大半のソフトは動作しないか動作したとしても文字化けしてしまい、使い物になりませんでした。この問題を解決するためには、各国語版のWindowsを導入したり、あるいは多言語環境エミュレーションソフトを導入しなくてはならなず、技術的・金銭的に困難がつきまといました。
しかし、W2Kでは、世界各言語版でソフトの基本部分が統一されており、かつ言語の切り替え機能もついています。このため、日本語W2Kであっても、かなりの確立で海外版ソフトを動作させることが可能です(参照)。しかし、日本語W2K上で海外版ソフトを利用する場合には、特にアジア言語を利用する場合に、メニューが日本語であるために細かな問題が発生するケースがあります。
そのような問題を解決してくれるのが、W2KMLです。W2KMLは、英語版W2Kに各言語のインターフェィスを追加、切り替え可能にしたものです。言語を設定して再起動することで、一つのW2Kが、英語版にも日本語版にも中国語版にも、さらにはフランス語版、ドイツ語版、韓国語版などのW2Kに自在に切り替わります。海外版のソフトも、W2Kに対応してさえいればまず確実に動作します。これまで、海外ソフトの利用で悩まされてきた人にとって、福音とも言うべきOSなのです。
購入方法 †
W2KMLは、パッケージソフトとしては販売されていません。オープンライセンス方式という特殊な方式でのみ提供されます。オープンライセンス方式とは、ユーザーがマイクロソフトから、ソフトのライセンスとディスクとを購入する方式です。マニュアルは一切付属しません。システム管理者がいる、企業・教育機関向けの販売形態であるためでしょう。
W2KMLは5ライセンスから購入できます。このライセンスの最低数は、Office2000多国語版など、他のオープンライセンス製品のライセンスとの合計数ですので、それらのソフトと合わせて購入すれば、実数はもっと少なくて済みます。
購入先ですが、大学の教職員は大学生協にアカデミック版を注文するとよいでしょう。一般企業の場合は、大手パソコンショップもしくはマイクロソフトに問い合わせてみてください。残念ながら、学生や一般のユーザーが購入することはできません。
ハードウエアの準備 †
W2KMLが入手できたとしても、所有しているパソコンがW2K未対応では仕方がありません。パソコンのW2Kへの対応状況は、各パソコンメーカーのホームページ、および、マイクロソフトの下記のページに情報があります。
http://www.microsoft.com/japan/windows2000/upgrade/default.asp
マイクロソフトによれば、W2Kの動作環境は以下の通りです。
- Pentium 133 MHz 以上のマイクロプロセッサあるいは互換性のあるマイクロプロセッサ
- 最小 32 MB 以上の RAM (64 MB 以上を推奨、最大4GB)
- 850 MB 以上の空き容量(全体として 2 GB 以上のハードディスクを推奨)
しかし、これはW2Kが動作する最低限の数値です。快適に利用するためには、推奨スペックの倍程度の性能(250MHZ以上のCPU、128MB以上のメモリ、4GB以上のハードディスク)が求められます。特にW2KMLの場合は、通常版のW2Kよりもハードディスクやメモリの消費量は多くなりますし、CPUにかかる負担も大きくなりますので、推奨値で動かすと、かなりのストレスになると思われます。
ハードウエアの対応を調査しなくてはならないのは、パソコン本体だけではありません。自作やショップブランドのマシンの場合は、パーツごとの対応状況を調べる必要があります。また、プリンタ、スキャナなどの周辺機器、SCSIカード、グラフィックカード、ノートパソコンのPCカードなどについても対応ドライバがあるか、確認しておく必要があります。
お手持ちのパソコンのスペックが足りない場合には、メモリやハードディスクを増設・交換することになります。その方法については、パソコンのマニュアルを参照してください。
セットアップ戦略を練る †
共存か単独か †
W2Kには、色々なセットアップ方法があります。
まず、W2Kは、Win95/98などとは異なり、一台のパソコンで複数のOSを切り替えて使用する、マルチブートに標準で対応しています。このため、旧バージョンのWindwos環境を保存したまま、W2Kをプラスすることも可能です。この場合、後述するファイルフォーマット方式で、より効率的なNTFSが使えない、ハードディスクの容量が必要といった問題もあります。一般的な文書作成などでの利用では、旧バージョンを残すメリットはさしてありませんが、Win95/98でしか動作しないソフトや周辺機器を利用したい場合などは、共存インストールをした方がよいでしょう。
ハードディスクとパーティション †
Win95/98は、パソコンの一番はじめのハードディスクのパーティション(Cドライブ)にしかセットアップすることができませんが、W2KはCドライブ以外の任意のハードディスクの任意のパーティションにセットアップすることができます。例えば、ハードディスクを一台増設してそこにセットアップすることも可能です。ちなみにパーティションとは、ハードディスクを分割した領域のことです。ハードディスクは下図のように、物理的には一台でも、利用する領域を複数に区切って、複数のドライブとして使うことができます。
| HDD:0 | パーティション1(C:)4.5GB | パーティション2(D:)2.5GB | パーティション3(E:)3.0GB |
| 合計10GB | |||
新らしいハードディスクにセットアップする場合は、どのようにパーティションを分割して(或いは分割しないで)、どの領域にセットアップするかをあらかじめ考えておきましょう。
ファイルシステム †
もう一つ考えなくてはいけないのが、ファイルシステムの問題です。ファイルシステムとは、パソコンが記憶媒体にデータを読み書きする方式のことです。MS-DOS、Win95/98では、FATと呼ばれる方式が使われています。W2KはNTFSという、より効率的にディスクを使用できる高機能なファイルシステムに対応していますが、FATで利用することもできます。
共存セットアップする場合は、従来のファイルシステムをそのまま利用するのがよいでしょう。単独でセットアップする場合は、NTFSの利用をお勧めします。
バックアップ †
必要なファイルはどこにある? †
OSをセットアップするのは、パソコンに負担をかける大きな作業です。それだけに事故が発生する確率も高くなります。たとえ従来の環境を残した共存セットアップを選んだとしても、万が一に備えて大切なデータのバックアップを取っておく必要があります。また、ハードディスクの寿命は数年と言われていますから、普段から定期的にバックアップをとるように心がけましょう。
バックアップを取る方法も、いくつかあります。CD-Rなどの大容量ストレージ(記憶媒体)を持っているのであれば、ハードディスクの内容を丸ごとコピーしてしまうこともできます。しかし、フロッピーディスクしか無いような場合には、数枚のディスクを用意して、自分が作成した世界に一つしかないデータだけを保存することになります。
さて、Win98では個人が作成したデータはマイドキュメントフォルダに保存されています。その中身を片っ端からフロッピーディスクにコピーしましょう。ただし、ソフトによっては別のフォルダに自動保存する設定になっている場合がありますので、通常使用しているソフトを開いて、ファイルがどこに保存されているか丹念に確かめましょう。
このほか、電子メール、メールやネットワークのパスワード、ブラウザのお気に入り、シェアウエアの登録番号などは、バックアップを忘れがちなので気を付けましょう。また、LAN環境で使用している場合には、[コントロールパネル]-[ネットワーク]から、イーサネットのTCP/IPプロトコルを選択してプロパティを開き、パソコンのIPアドレス等の設定情報を控えておきましょう。
↑EthernetのTCP/IPプロトコルを選択、「プロパティ」をクリックする。
↑IPアドレス、ゲートウェイ、DNSなどの設定値を控えておく
バックアップは、念には念を入れて、慎重にチェックしましょう。一度消えたデータは、二度と回復させることが出来ません。
W2KMLのセットアップ †
起動ディスクの作成 †
準備が完了したら、セットアップ作業に移ります。
まず、W2KMLのセットアップディスクを作成します。ハードディスクを全てフォーマットしてセットアップする場合や、日本語版Windows上からどうしてもW2KMLを直接セットアップできない場合は、必須になります。そうでない場合も、緊急用のディスクとして作っておくといいでしょう。なお、W2KMLのCD-ROMにはセットアップディスクが付属していますが、かさばり破損しやすいため、日吉諸国語部会ではセットアップディスクの貸し出しはしていません。
4枚の空のフロッピーディスクを用意して、「W2KMLセットアップディスク1~4」とラベルに記入してください。次に、W2KMLディスク1をCD-ROMドライブ(ここでは、Dドライブであると設定します)に挿入して、エクスプローラでD:\BOOTDISKを開きます。
MAKEBT32.EXEをダブルクリックすると、以下の画面があらわれますので、フロッピーディスクドライブの番号(普通はa)を入力します。
後は、画面の指示に従って、4枚のフロッピーディスクを順番にセットします。これで、セットアップディスクの作成は完了しました。
セットアップの開始 †
W2KMLのセットアップは、二段階に分かれます。第一段階は英語版W2Kのセットアップ、第二段階は諸言語対応インターフェィスの追加です。
以下に解説する第一段階のセットアップ手順は、表示が英語であることを除けば、日本語版W2Kのセットアップ手順と大差ありませんので、市販のW2K解説書と併読することをお勧めします。
既存のWindowsから †
既存のWindowsからW2KMLをセットアップするのは簡単です。W2KMLのディスクを挿入すると、自動的にセットアッププログラムが起動します。起動しない場合は、エクスプローラを開き、D:\setup.exeをダブルクリックしてください。
自動でセットアップが始まりますが、日本語版Win98に英語版W2Kをセットアップすることになるため、OSのアップグレードは出来ないという警告が表示されます。また、下のような画面が出て、プロダクトキーの入力を求められますので、CD-ROMケースの裏の番号を入力してください。
また、言語やユーザー補助の設定メニューが表示されますが、後でも設定できるので、この段階では設定せずに先に進むことにします。
セットアップに必要なファイルのコピーが終わったら、画面の指示に従い、パソコンを再起動します。
セットアップディスクから †
新しいハードディスクにセットアップする場合や、既存のWindowsから上手くセットアップできない場合は、フロッピーディスクからセットアップします。
セットアップディスク1をセットして電源を入れると、自動的にセットアップが始まります。画面の指示に従ってセットアップディスクを順番に挿入していくと、セットアップが始まります。
CD-ROMブートを利用する †
パソコンの機種によっては、電源を入れるとCD-ROMから自動起動するように設定することができます。その場合は、BIOS画面でCD-ROMブートを設定し、W2KMLのディスク1をセットして起動してください。
パーティションとファイルフォーマットを指定する †
セットアッププログラムが起動し、パソコンの分析と必要なファイルのコピーが終了すると、以下のセットアップ画面があらわれます。Enterをクリックして続けます。
下のセットアップの確認画面が出たら、Cをクリックします。
ライセンスの確認画面が出たら、PageDownキーを押して読みます。最後まで読んだら、F8をクリックして同意しましょう。
セットアップするハードディスクとパーティションを選びます。矢印キーでセットアップしたいディスク領域を選択して、Enterを押します。新しい領域を作成する場合は、Cを押します。
次に、ハードディスクをフォーマットする方式を選択します。新規インストールであれば、NTFSを選びます。Win98との共存インストールの場合は、このほかに、元のままのファイルシステムを使う、というオプションが表示されるので、それを選びます。NTFSを選択しても、もとのWin98のファイルは全て保存されますが、Win98の起動は出来なくなります。
新規インストールの場合、あるいはファイルシステムの変更を選んだ場合には、ハードディスクのフォーマットが始まります。しばらく時間がかかるので、お茶でも飲みながら待ちましょう。
フォーマットと、CD-ROMからハードディスクへのファイル転送が完了し、以下の画面が表示されたら、Enterを押します。
再起動するとW2Kが起動して、設定作業が始まります。
使用言語の追加 †
やがて、以下のような画面があらわれます。ここでW2Kで使用する言語を設定します。(この設定は、セットアップ終了後でも、[コントロールパネル]-[地域のオプション]で変更できます。)
上の「Customize...」ボタンをクリックし、以下の画面があらわれたら、下の[Language settings for the system]で、ワープロやインターネットの入力・表示などで使いたい言語を全てチェックします。中国は「Simplified Chinese」(簡体字中国語)、台湾は「Traditional Chinese」(繁体字中国語)です。
一度OKをクリックして閉じたあと、もう一度、「Customize...」ボタンをクリックして同じ画面を開き、[Input Locales]タブをクリックし、[add]をクリックすると以下の画面が表示されます。上の[Input Locale]で言語を、下の[Keyboard layout/IME]でIMEを選択します。
中国語の場合
台湾中国語の場合
設定が終了したら[OK]をクリックし、[Next]に移ります。
ユーザー情報の設定 次に、ユーザー情報を設定します。この時点ではまだ日本語は使えないので、英語で入力します。
次に、W2KMLのCD-ROMケースの裏に貼ってある、プロダクトキー(パスワード)を入力します。
次は、パソコンの名称とパスワードの設定です。[Computer Name]は、そのままでもいいですし、任意のユニークな名前を付けてもかまいません。下のパスワードは、コンピュータ管理者用のマスターキーとなるので、しっかりと記録しておきましょう。上下のボックス、両方に同じパスワードを入力します。
時間は、[Time Zone]を「[GMT+09:00]Osaka,Sapporo,Tokyo」にセットし、上の日付と時刻を調整します。これも、セットアップ終了後に再設定可能です。
次に、ネットワークの設定が始まります。ここでは、セットアップ完了後に再設定することにして[Typical Settings]を選びますが、LANの設定をする場合は、下の[Custom settings]を選んで、IPアドレス、ネットマスク、ゲートウェイなどを指定します。
Workgroupの設定は、一般には「No」を選びます。もしも、Workgroupを組んでいるのであれば、「Yes」を選んで名称を指定します。
これで、W2Kの設定が始まります。時間がかかるので、本でも読みながら待ちましょう。設定が完了し、以下の画面が表示されたら[Finish]をクリックします。
パソコンが再起動します。
W2Kのファーストブート †
W2Kを初めて起動すると、以下のような、パソコンとネットワークにログオンするパスワードの設定画面が表示されます。
「Next」をクリックすると、下の画面が表示されます。上のチェックを選択すると、パソコンの起動時に、その都度ユーザー名とパスワードを入力しなくてはならなくなります。何人かでパソコンを共有する場合、あるいは、プライベートな情報を守りたい場合には、選択しましょう。
下の[Password]欄には任意のパスワードを、その下には確認のためもう一度同じパスワードを入力します。
[Next]をクリックすると、英語版W2Kが立ち上がります。Windowsツアー画面が表示されていますが、煩わしければ左下の[Show this screen at startup]チェックを外して、[Exit]をクリックしてください。
多国語インターフェイスの追加 †
次に、W2KMLディスク2をCD-ROMドライブにセットします。自動でインストーラが起動し、以下の画面があらわれます。あらわれない場合は、エクスプローラで、CD-ROMを開き、setup.exe をダブルクリックしてください。
上のチェックリストで、使用したいWindowsの言語を選びます。下のプルダウンで、標準で使用する言語を選択します。ここでは、日本語を選択していますが、後で再度言語の設定をするので、この段階では英語のままでかまいません。
「OK」をクリックすると、各言語のインターフェイスがセットアップされます。終了して、以下の画面が表示されたら、[OK]をクリックします。
標準を日本語に設定したため、言語設定の切換に関する警告が出ます。ここで再起動してもいいですし、詳細に言語設定してからでも大丈夫です。
これで、多国語インターフェィスのセットアップは完了しました。
W2KML言語切替と各種設定 †
W2KMLの言語の切り替え †
W2KMLの言語は、[コントロールパネル]-[地域のオプション]で設定します。表示言語によって名称は変わりますが、下図の左下、地球のアイコンがそれです。ダブルクリックしましょう。
すると、以下のような設定画面が表示されます。言語を切り替える場合は、[Your Locale]と[Menus and dialogs]、そして下の[Set default]をクリックするとあらわれる[Select System Locale]の三カ所を切り替える必要があります。
↑英語版から日本語版への切り替え
↑日本語版から中国版への切り替え
↑日本語版から台湾版への切り替え
[OK]をクリックして設定を終了すると、以下のような警告が表示されます。[Yes]をクリックします。
これも[Yes]をクリックします。
最後に再起動して言語を切り替えるか尋ねてきます。[Yes]をクリックすると、再起動して言語が切り替わります。
キーボードドライバの変更 †
W2KMLは、英語版がベースになっているため、標準では日本語キーボードに対応していません。手動で日本語106/109キーボードに設定を変更する必要があります。
[コントロールパネル]-[キーボード]を開き、[ハードウェア]タブをクリックします。下図のようにアメリカ101キーボードに設定されていたら、[プロパティ]をクリックしてください。ここが、106/109キーボードに設定されている場合は、以下の設定は不要です。
次に、[ドライバの更新]をクリックします。
以下の画面があらわれたら[次へ]をクリックします。
[デバイスドライバのアップグレードウィザード]が開いたら、下の「このデバイスの既知のドライバを表示して、その一覧から選択する」をチェック、[次へ]をクリックします。
「このデバイス クラスのハードウェアを全て表示」をチェックし、「モデル」ボックスから「Japanese PS/2 Keybord(106/109 Key)」を選択、[次へ]をクリックします。
以下の警告が出たら、[Yes]をクリックします。
これで、日本語キーボードで問題なく入力できるようになったはずです。
この他のドライバの追加・変更手順は、日本語W2Kの場合と同じです。
起動メニューの変更 †
Win98のセットアップされているパソコンに、W2KMLを追加セットアップした場合、起動時にOS選択メニューが表示されます。ファイルシステムでNTFSを選択した場合や、Win98が必要なくなった場合には、このうっとうしいメニューが表示されないように設定してしまいましょう。
[コントロールパネル]の[システム]アイコンをダブルクリックして、「詳細」タブを選択してください。
画面一番下の「起動/回復」をクリックすると、以下のような画面が表示されます。
ここで、「規定のオペレーティングシステム」がWindows2000になっていることを確認し、「オペレーティングシステムの一覧を表示する」チェックを外します。これで、W2KMLが自動的に立ち上がるようになります。
![[PukiWiki] [PukiWiki]](image/logo.png)